- login เข้าสู่ระบบ
โดยคลิ๊กที่เมนู เข้าสู่ระบบ
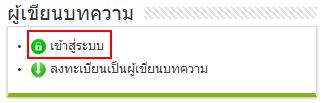
- ใส่ชื่อผู้ใช้ – รหัสผ่าน และตอบคำถามคณิตศาสตร์ง่ายๆ เพื่อป้องกันโรบอท แล้วคลิ๊กเข้าสู่ระบบ
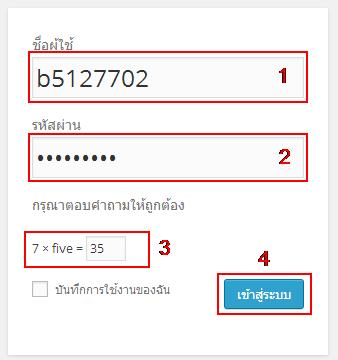
- เมื่อเข้ามาสู่หน้าควบคุมหลักแล้ว คลิ๊กที่เมนู เรื่อง
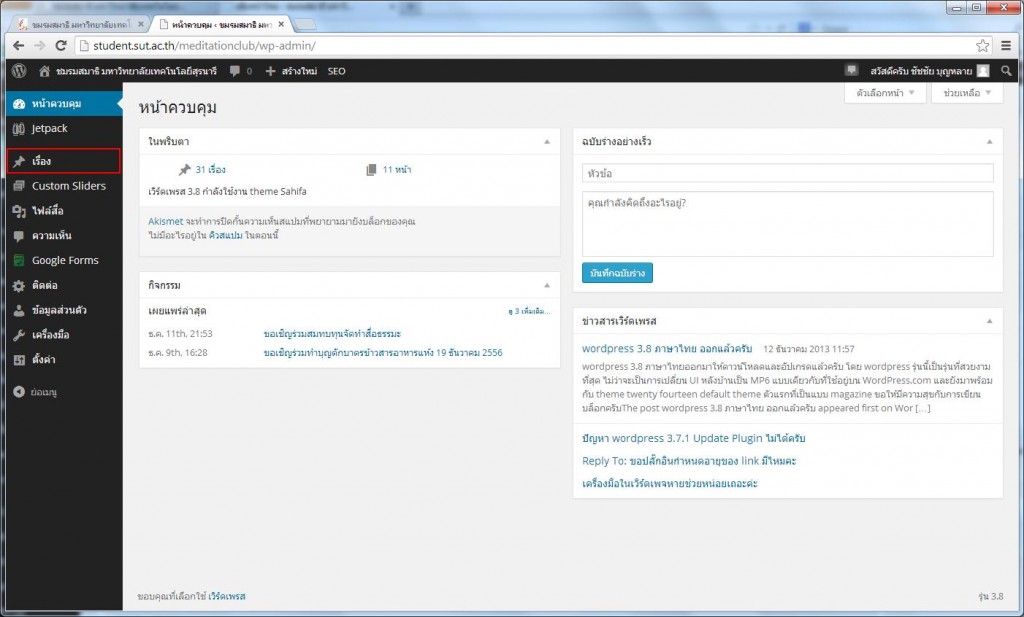
- จากนั้นคลิ๊กที่เมนู เขียนเรื่องใหม่
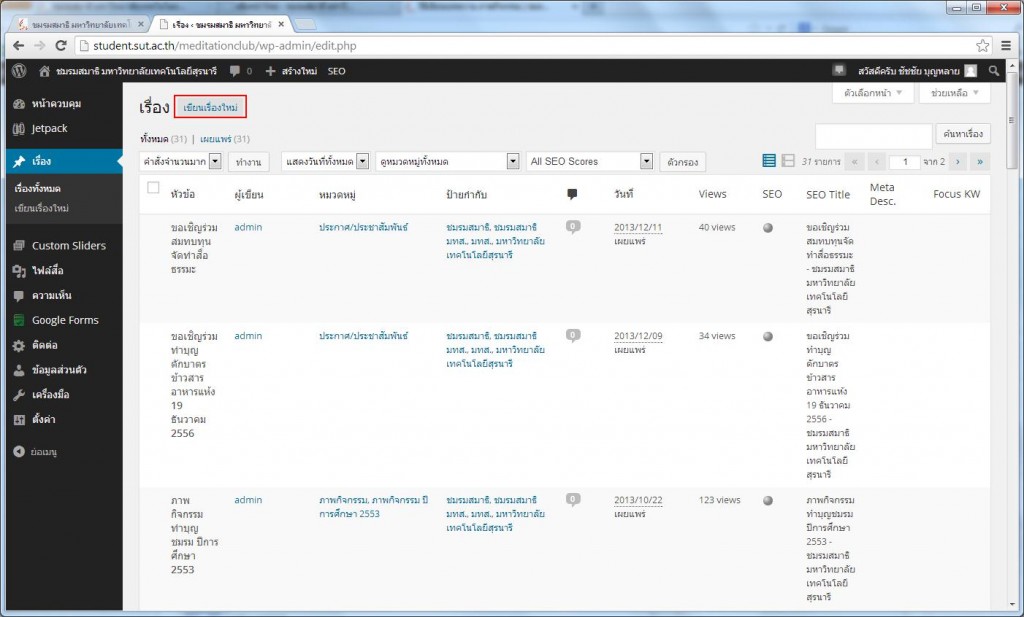
- จะเข้าสู่หน้าหลักในการเขียนบทความใหม่
ให้ใส่ชื่อเรื่องของภาพกิจกรรม และเลือกหมวดหมู่เป็นภาพกิจกรรม และเลือกว่าเป็นภาพกิจกรรมของปีการศึกษาใด หากไม่สามารถระบุได้ว่าเป็นปีการศึกษาได้ให้เลือกเฉพาะ ภาพกิจกรรม
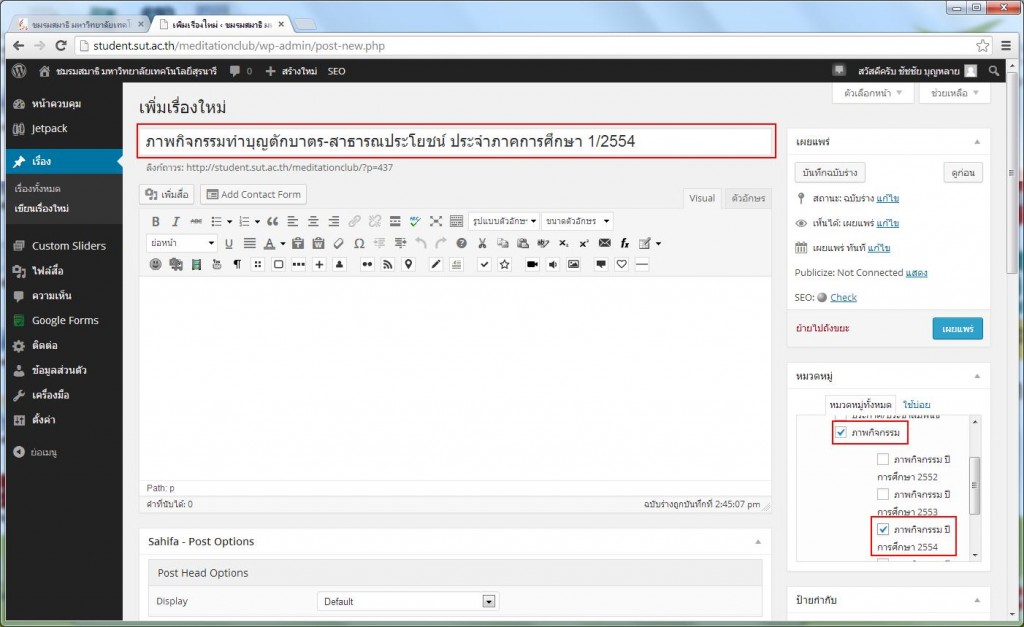
- จากนั้นจะเป็นขั้นตอนในการอัพโหลดรูปภาพ
เนื่องจากพื้นที่ของเว็บไซต์มีปริมาณจำกัด จึงต้องนำรูปภาพอัพโหลดไว้ที่อื่นแล้วจึงนำลิงค์มาใส่ในเนื้อหา
ในที่นี้ให้ใช้บริการของ Picasa Web Albums ซึ่งเป็นของ Google ดังนั้นต้องมี Account ของ Google ก่อนจึงจะสามารถใช้บริการได้
เริ่มกระบวนการอัพโหลดรูปภาพโดยเข้าไปที่ http://picasaweb.google.com ถ้ายังไม่ได้ login ให้ใส่ gmail และ password ที่หน้าจอ login
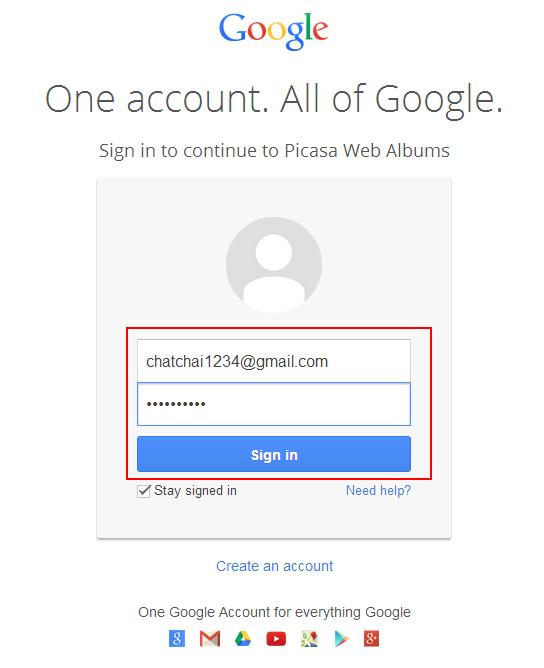
- จากนั้นระบบจะพาเข้าไปที่หน้า Albums ของ Google+ ก่อน ให้รอสักครู่ จะมีแถบสีเหลืองให้คลิ๊กไปที่หน้า Picasa web Albums
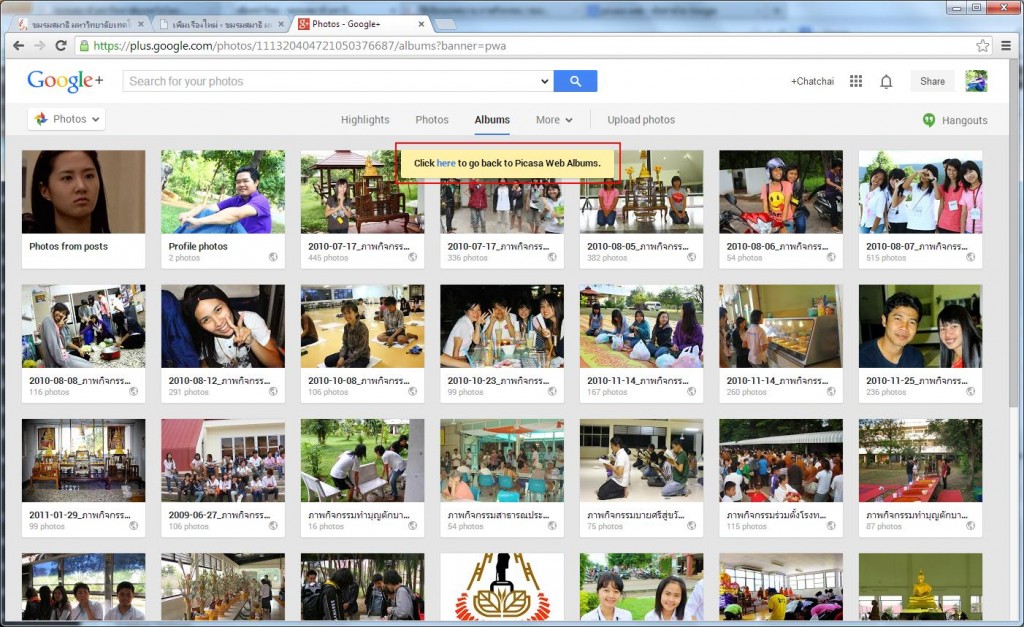
- เมื่อเข้าสู่หน้าหลักของ Picasa web Albums แล้ว ให้คลิ๊กที่เมนู อัปโหลด
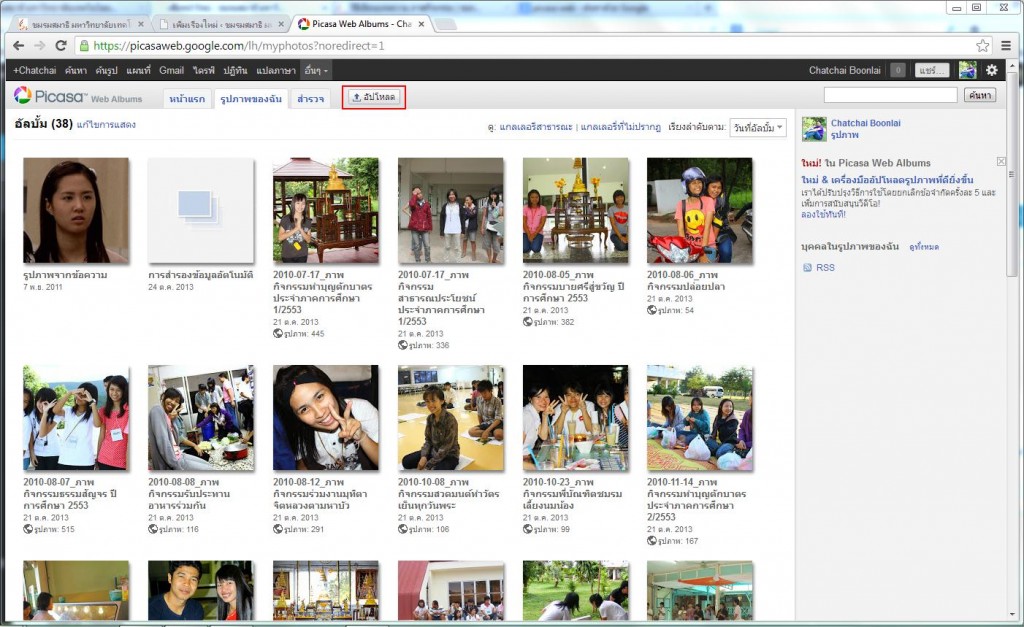
- จากนั้นให้ใส่ชื่ออัลบั้ม เป็นภาษาไทยหรือภาษาอังกฤษก็ได้ แล้วเปิดโฟลเดอร์ภาพที่เราต้องการจะอัพโหลดเลือกไฟล์ที่ต้องการจะอัพโหลด(ทีละหลายๆ ภาพได้) ลากไปวางที่บริเวณหน้าจอที่จะอัพโหลด
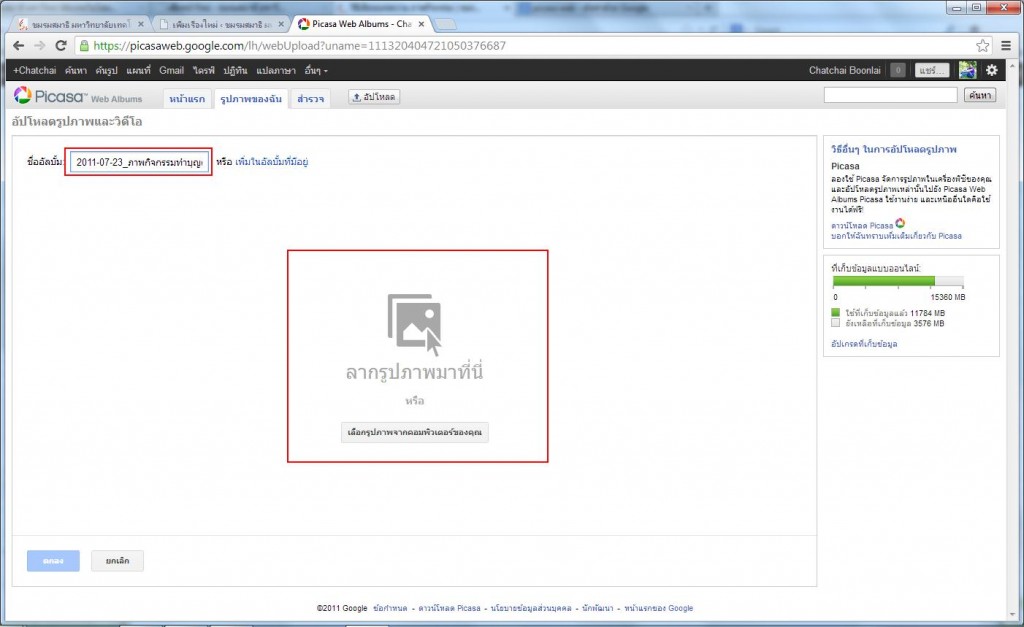
- รอจนทุกภาพอัพโหลดเสร็จ (หากอินเตอร์เน็ตที่ใช้อัพโหลดช้า ให้อัพโหลดแค่ภาพบางส่วนก่อนก็ได้ เราสามารถมาเพิ่มรูปภาพทีหลังได้)
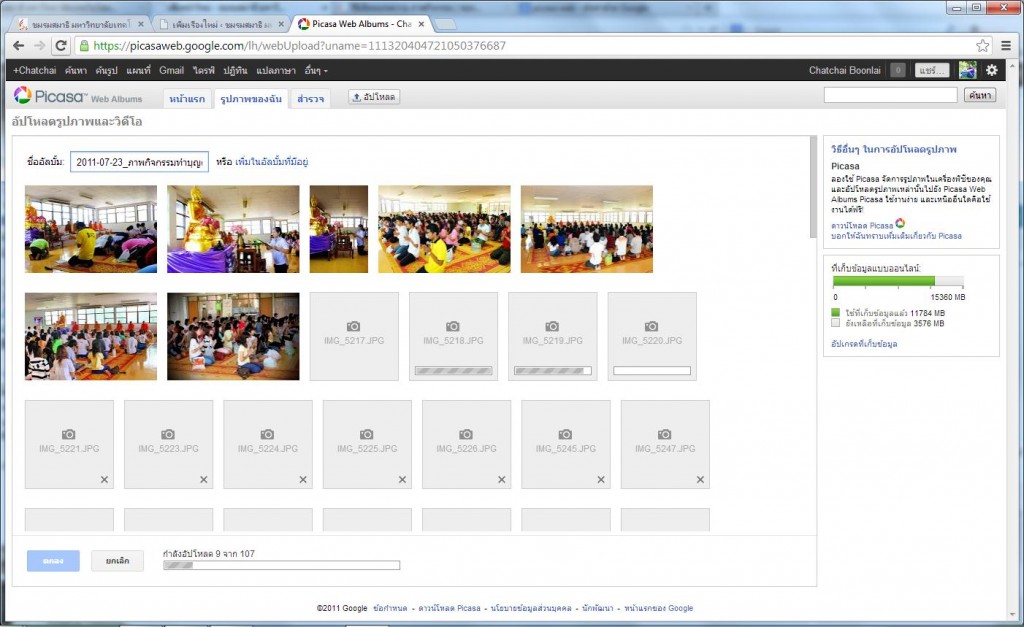
- เมื่ออัพโหลดเสร็จทุกภาพแล้วให้คลิ๊กที่ปุ่ม ตกลง ด้านล่าง
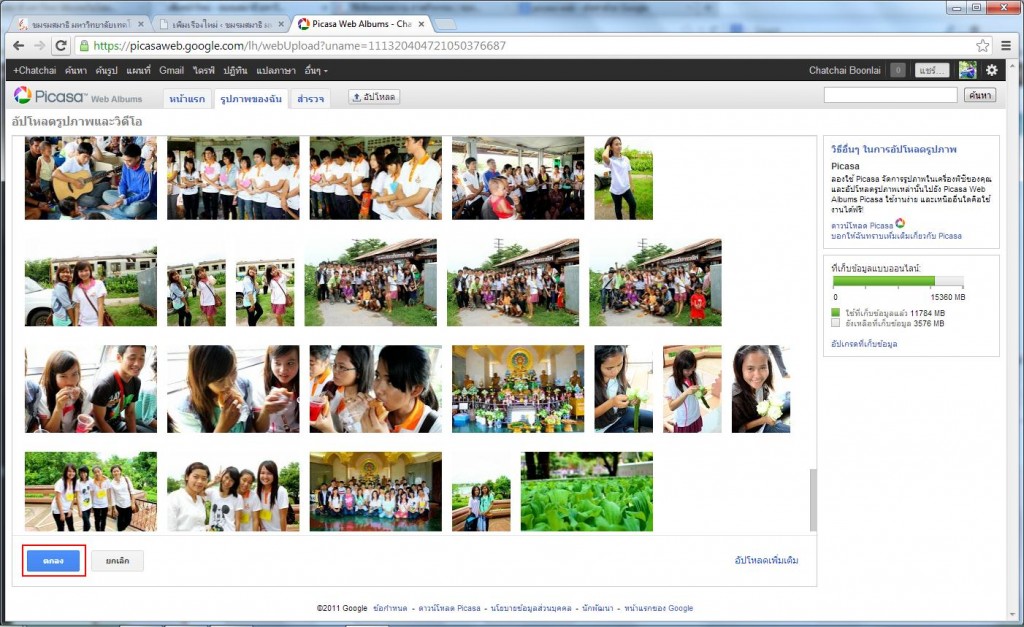
- จากนั้นจะเข้าไปสู่หน้าจออัลบั้มของภาพที่อัพโหลดเสร็จแล้ว
ที่แถบด้านขวาให้คลิ๊กปุ่ม ใช้งานร่วมกัน
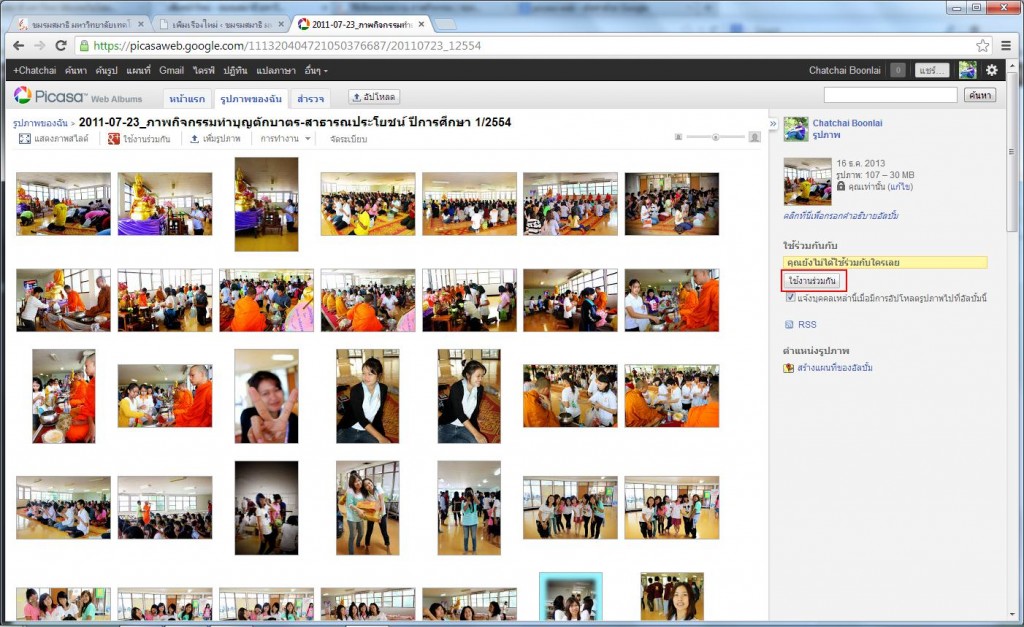
- จากนั้นช่อง ถึง ให้เลือกเป็น สาธารณะ แล้วคลิ๊กปุ่ม แชร์
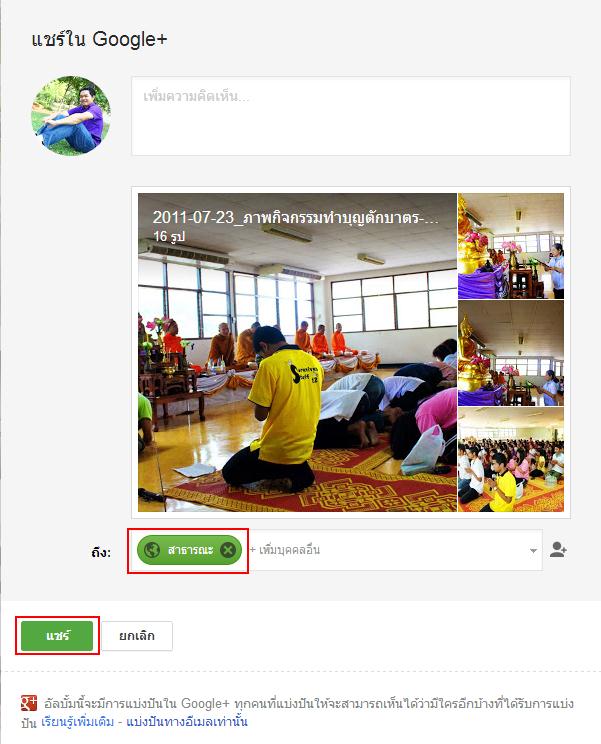
- กลับมาที่หน้าอัลบั้มที่แถบด้านขวา ให้คลิ๊ก เชื่อมโยงไปยังอัลบั้มนี้
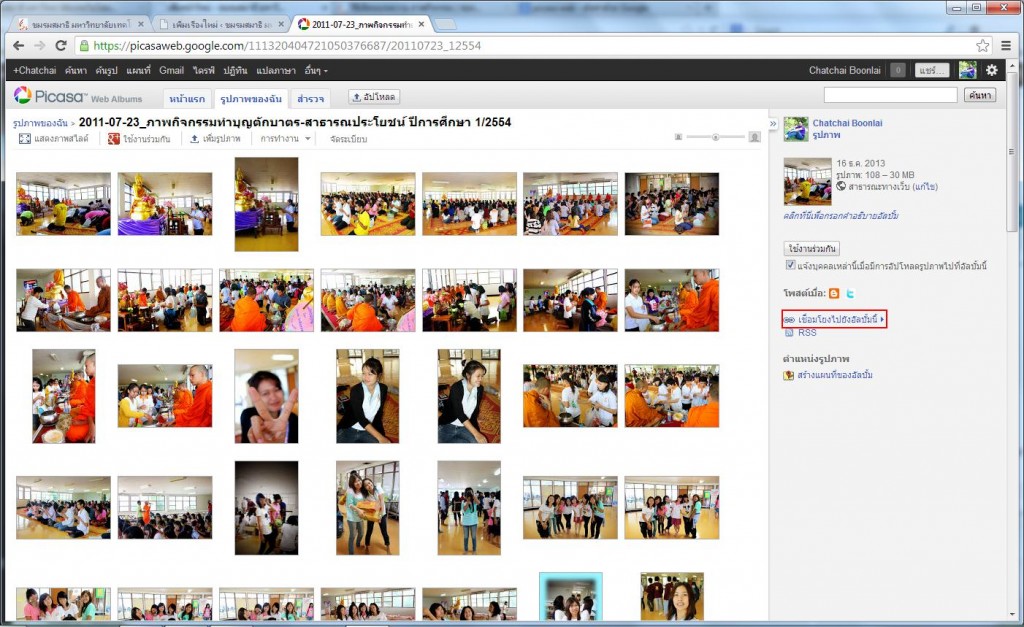
- ให้คัดลอกลิ้งค์ที่อยู่ในช่อง วางลิ้งค์ในอีเมลหรือ IM จะได้ ดังนี้ ซึ่งเราจะใช้แค่ Albums ID ซึ่งถ้าหากภายหลังมีการเปลี่ยนชื่ออัลบั้ม Albums ID อาจจะเปลี่ยนด้วย ดังนั้นจึงไม่ควรเปลี่ยนชื่ออัลบั้ม หรือถ้าหากเปลี่ยนก็ต้องตรวจสอบและแก้ไข อัลบั้มที่นำไปใส่ที่เว็บไซต์ด้วย

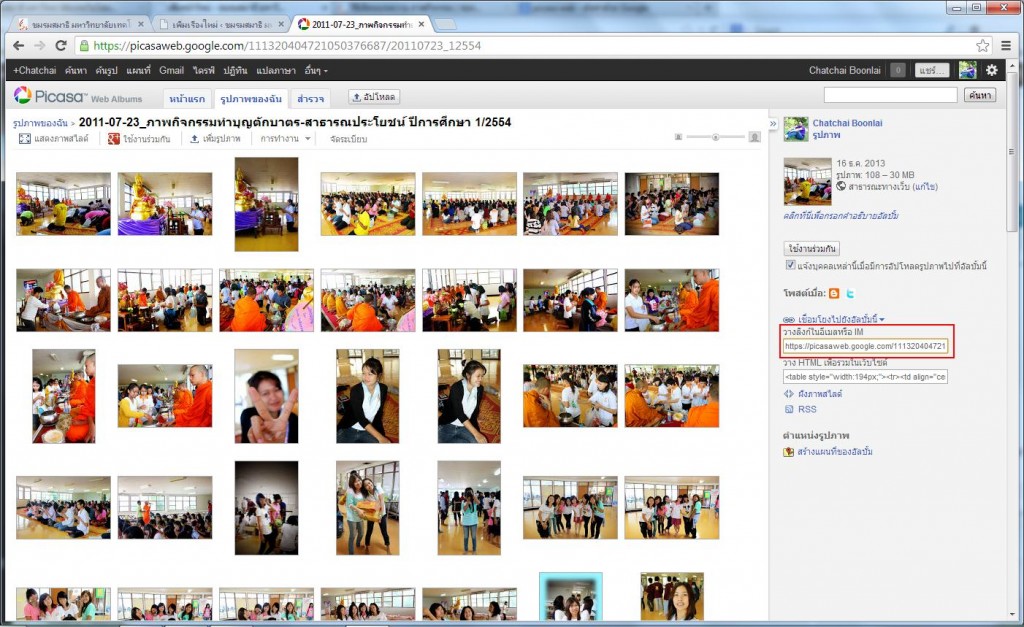
- จากนั้นกลับมาที่หน้าจอหลักในการเขียนบทความ ให้ใส่รายละเอียดของภาพกิจกรรม ชื่อกิจกรรม สถานที่ วันที่จัดกิจกรรม และรายละเอียดอื่นๆ ตามความเหมาะสม แล้วคลิ๊กปุ่ม เพิ่มสื่อ
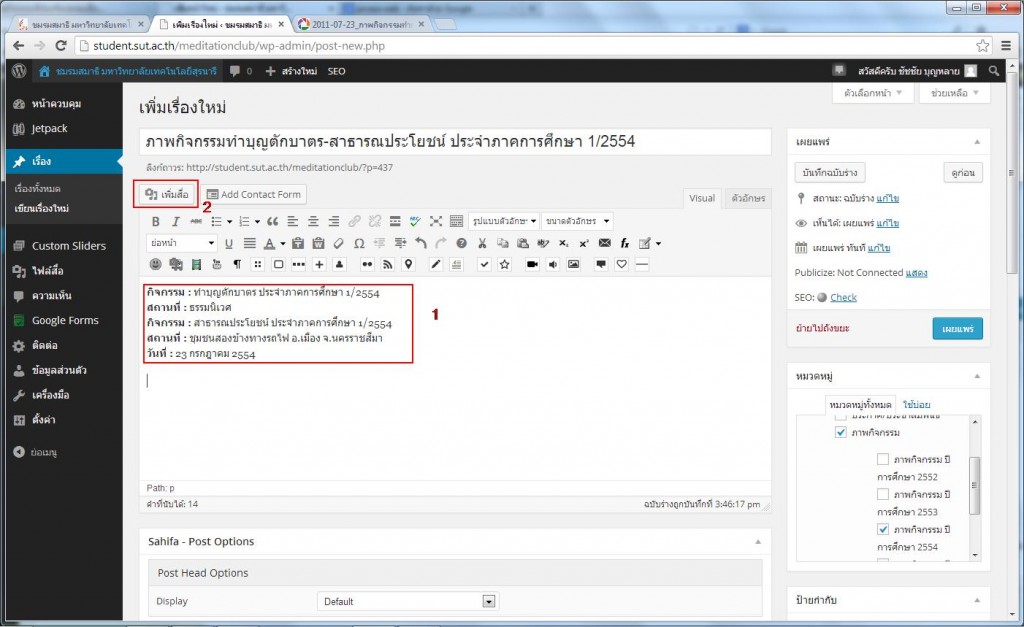
- จากนั้นที่แถบด้านซ้ายให้เลือก Photonic ต่อมาที่แถบด้านบนให้เลือก Picasa แล้วใส่ข้อมูลในฟอร์ม ดังนี้
User ID ให้ใส่ gmail ที่เราเอารูปอัพโหลดไว้
Display ให้เลือกเป็น Photos
Album ให้ใส่ Albums ID ที่เราได้อัพโหลดภาพไว้
Number of photos to show ไม่ต้องใส่ค่าใดๆ
Thumbnail size ให้ใส่ 100
แล้วคลิ๊กปุ่ม Insert into post
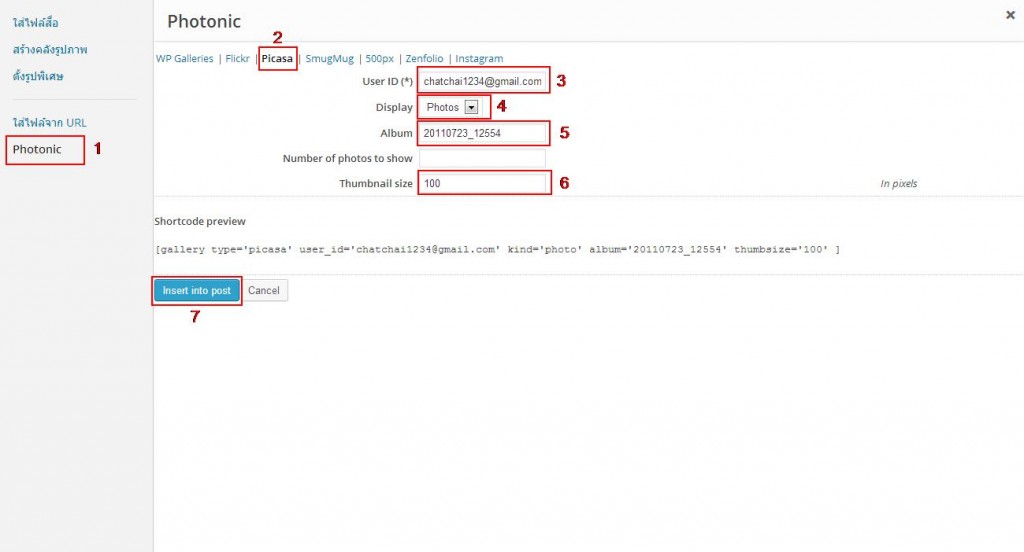
- จากนั้นคลิ๊กที่ปุ่ม ดูก่อน เพื่อตรวจสอบว่าภาพแสดงที่หน้าเว็บถูกต้องหรือไม่
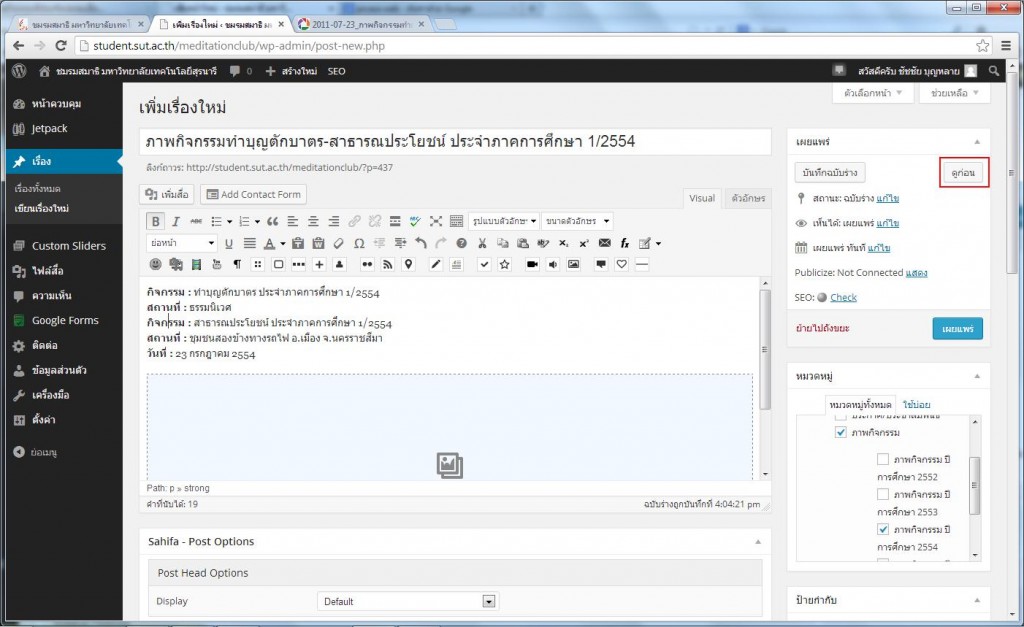
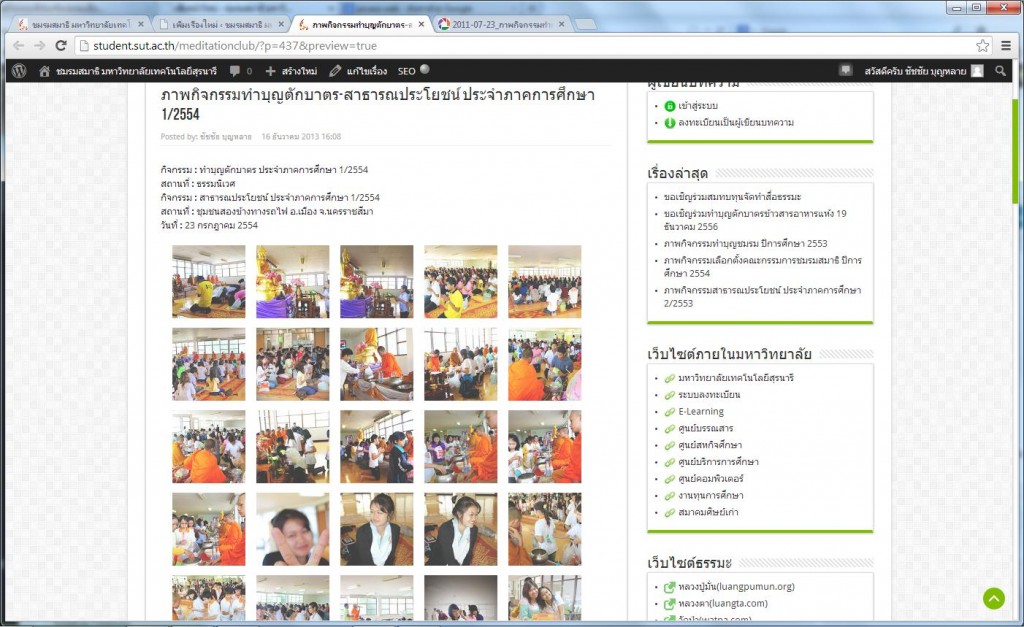
- ที่หน้าจอหลักเขียนบทความ เลื่อนลงมาด้านล่าง ฝั่งขวา ให้ใส่ป้ายกำกับ(Tag) ที่เกี่ยวข้อง หากไม่มีให้ใส่เป็นชื่อชมรมและชื่อมหาวิทยาลัย
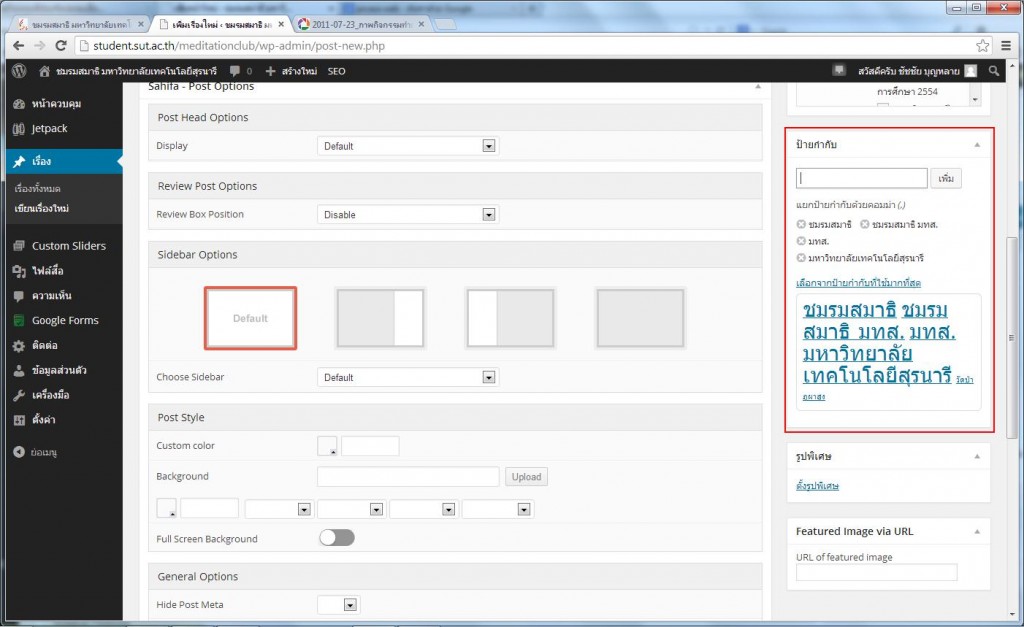
- กลับมาที่หน้า Picasa web Albums ที่เราอัพโหลดรูปไว้ ให้เลือกรูปที่จะทำเป็นภาพหน้าปกของอัลบั้มนั้น แล้วคลิกไปที่ภาพเพื่อแสดงภาพใหญ่ แล้วคลิ๊กขวาที่ภาพ เลือก Copy image URL (เว็บเบราเซอร์แต่ละตัวจะมีเมนูที่แตกต่างกันออกไป)
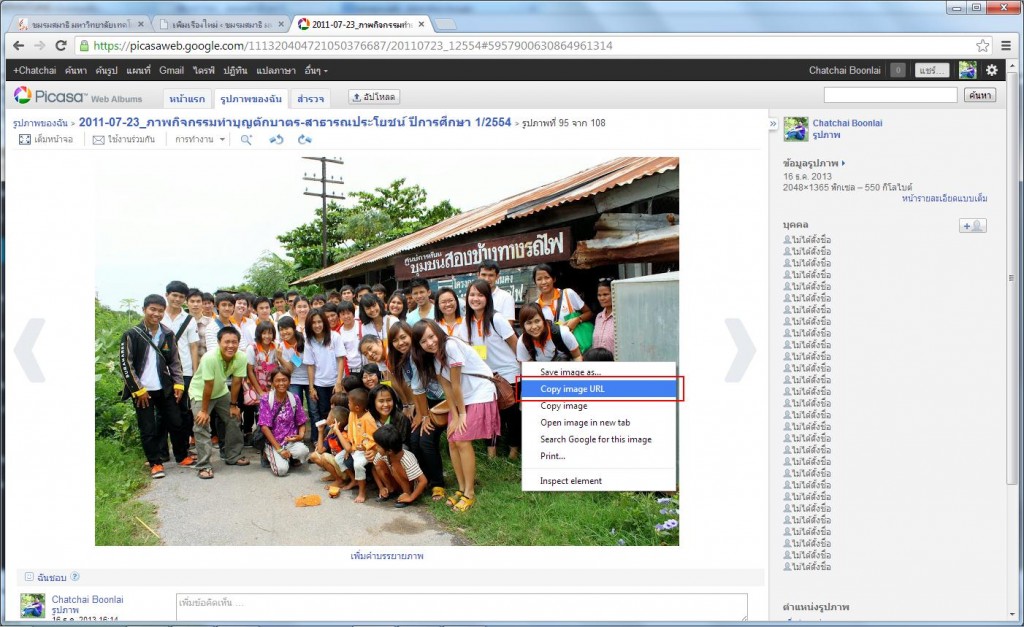
- จากนั้นนำ URL ที่ได้มาใส่ในช่อง Featured Image via URL ของหน้าหลักเขียนบทความ แล้วคลิ๊กปุ่ม เผยแพร่
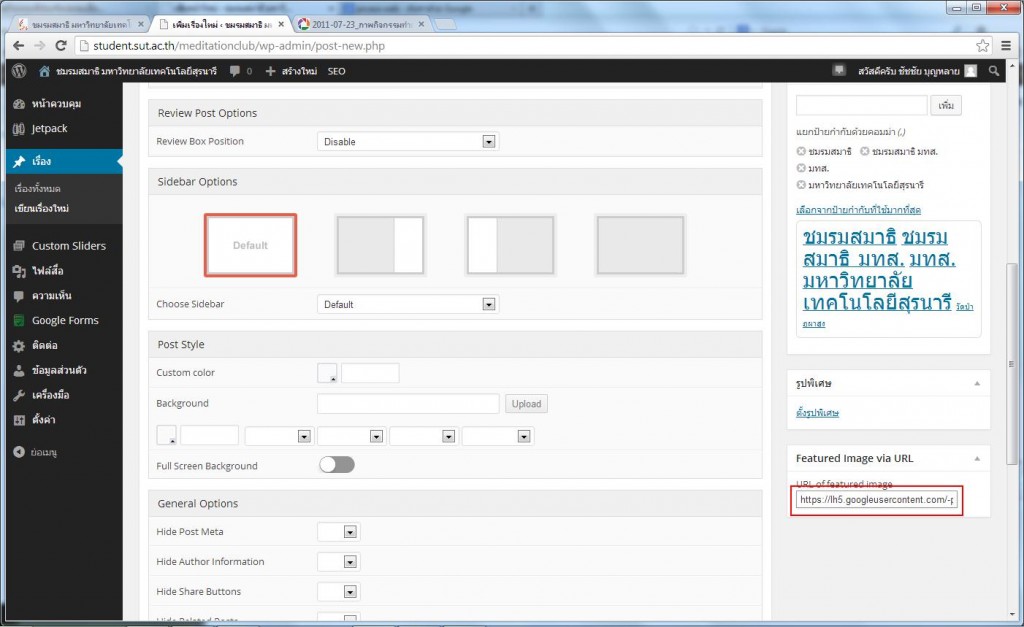
- ตรวจสอบที่หน้าหลักของเว็บไซต์ ว่าบทความที่เขียนแสดงที่หน้าเว็บไซต์เรียบร้อยแล้ว
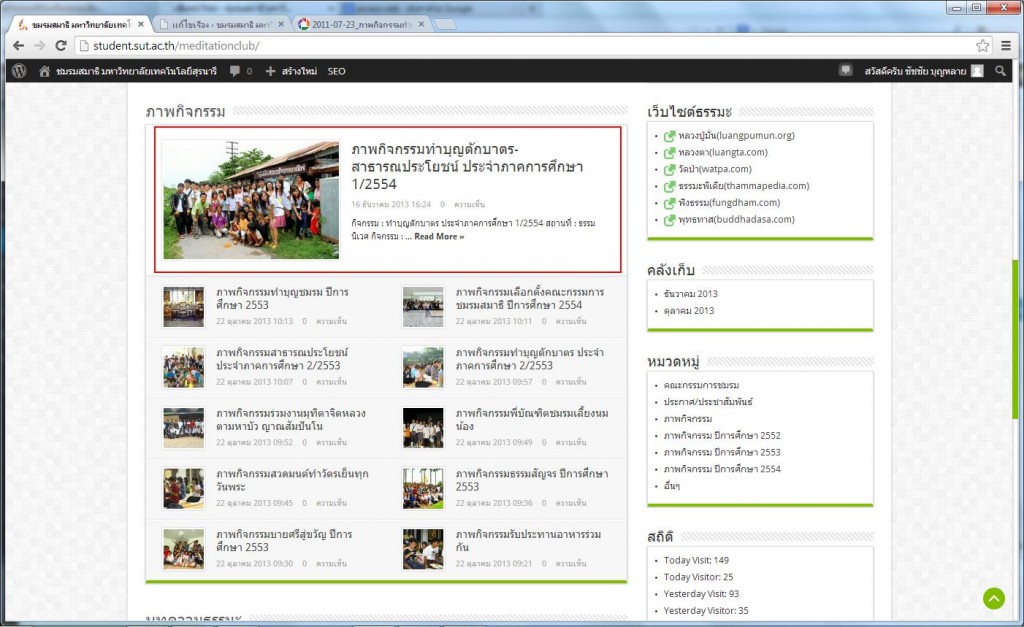
**หากพบปัญหาหรือมีข้อสงสัยในการเขียนบทความ กรุณาติดต่อผู้ดูแลระบบ
 ชมรมสมาธิ มหาวิทยาลัยเทคโนโลยีสุรนารี นตฺถิ สนฺติปรํ สุขํ :: สุขอื่นยิ่งกว่าความสงบไม่มี
ชมรมสมาธิ มหาวิทยาลัยเทคโนโลยีสุรนารี นตฺถิ สนฺติปรํ สุขํ :: สุขอื่นยิ่งกว่าความสงบไม่มี
ความเห็น