- สร้างฟอร์มด้วย Google Forms
- นำ Google Forms มาใส่ในเว็บไซต์
- สร้างผลตอบกลับฟอร์มเฉพาะฟิลด์ที่เปิดเผยได้
การสร้างฟอร์ม เราจะใช้วิธีสร้างฟอร์มด้วย Google Forms แล้วนำมาแสดงผ่านหน้าเว็บไซต์ของชมรม
ก่อนอื่นจะต้องมี google account (Gmail) ก่อน ถ้าใครยังไม่มีให้สมัครได้ที่นี่
หลังจากที่เรามี google account แล้วให้เข้าไปที่ https://docs.google.com แล้ว login ด้วย account ของเรา
จะเข้าสู่หน้าจอของ google drive ให้คลิกที่ปุ่ม สร้าง -> แบบฟอร์ม
จะมี popup ให้ตั้งชื่อฟอร์ม และเลือกรูปแบบเป็นค่าเริ่มต้น แล้วคลิกปุ่ม ตกลง
สำหรับการสร้างฟอร์มขึ้นมานั้น ไฟล์ที่ใช้เก็บผลการตอบกลับของฟอร์มจะถูกบันทึกไว้ path นอกสุด ซึ่งอาจทำให้ไม่เป็นระเบียบ ให้ทำการสร้างโฟลเดอร์ใน google drive ไว้สำหรับเก็บไฟล์ผลตอบกลับของฟอร์ม สำหรับตัวอย่างนี้จะใช้โฟลเดอร์ชื่อ Test จากนั้นที่หน้าสร้างฟอร์มให้คลิกที่เมนู ไฟล์ -> ย้ายไปที่โฟลเดอร์
แล้วเลือกโฟลเดอร์ที่ต้องการเก็บ คลิกปุ่ม ย้าย
สำหรับการสร้างฟิลด์สำหรับเก็บข้อมูลนั้นสามารถสร้างฟิลด์เก็บข้อมูลได้หลายรูปแบบ ไม่ว่าจะเป็น ข้อความ, ตัวเลือก, วันที่, เวลา เป็นต้น ให้สร้างฟอร์มตามที่เราต้องการจะเก็บข้อมูล
เมื่อสร้างฟอร์มเสร็จแล้วเราสามารถตรวจสอบหน้าจอของแบบฟอร์มโดยคลิกที่ปุ่ม ดูฟอร์มออนไลน์
เมื่อหน้าจอแสดงแบบฟอร์มเปิดขึ้นมา ให้ copy URL ของฟอร์มเก็บไว้สำหรับใช้ในขั้นตอนต่อไป
นำ Google Forms มาใส่ในเว็บไซต์
หลังจากที่เราได้สร้าง Google Forms เสร็จเรียบร้อยแล้ว ให้ login เข้าสู่ระบบผู้เขียนบทความเว็บไซต์
แล้วคลิกที่เมนู Google Forms -> Add New Google Form
จากนั้นใส่ค่าต่างๆ ดังนี้
1 : ใส่ชื่อฟอร์ม
2 (Form URL) : ใส่ URL ของ Google Form ที่เราได้สร้างไว้
3 (Confirm URL) : ใส่ URL ของหน้าเว็บที่จะให้แสดงเมื่อส่งแบบฟอร์มเสร็จแล้ว โดยให้ใส่เป็น URL ของบทความที่จะเอาฟอร์มนี้ไปแสดง ดังนั้นให้เราสร้างบทความร่างไว้ก่อนเพื่อจะได้ URL มาใส่ หรือจะกลับมาแก้ไขภายหลังก็ได้
4 (Style) : ให้เลือกเป็น Redirect
5 (CAPTCHA) : ให้เลือกเป็น On
ค่าอื่นๆ ให้เป็นไปตามค่า Default จากนั้นคลิกปุ่ม เผยแพร่
จากนั้นเข้าไปที่หน้าเมนู Google Forms จะเห็นฟอร์มที่เราพึ่งสร้างเสร็จ ให้ copy Short Code เพื่อนำไปสร้างเป็นบทความ
เข้าไปที่หน้าเขียนบทความที่จะเขียนบทความของฟอร์มนี้ ใส่ชื่อบทความ และวาง Short Code ของฟอร์มไว้ในพื้นที่เขียนบทความ รวมทั้งใส่รูปพิเศษสำหรับบทความ และเผยแพร่บทความ
ตรวจสอบที่หน้าเว็บไซต์ก็จะได้ฟอร์มสำหรับเก็บข้อมูลที่ทำด้วย Google Forms แล้วนำมาแสดงในหน้าเว็บไซต์ของชมรม
สร้างผลตอบกลับฟอร์มเฉพาะฟิลด์ที่เปิดเผยได้
หากต้องการนำข้อมูลจากฟอร์มที่ได้รับการตอบกลับ มาแสดงให้คนอื่นๆ ได้ดูในบางครั้งจะมีข้อมูลส่วนตัวของผู้ที่ตอบกลับมาที่ไม่ควรนำมาเปิดเผย เช่น วันเดือนปีเกิด เบอร์โทรศัพท์ หรือข้อมูลส่วนตัวอื่นๆ เราต้องทำการเลือกหรือกรองข้อมูลที่จะนำมาเปิดเผย ซึ่งมีวิธีดังนี้
ก่อนอื่นในกรณีที่มีคนตอบกลับแบบฟอร์มมา ข้อมูลของผู้ตอบจะถูกบันทึกไว้ในไฟล์วางไว้ที่ google drive path นอกสุดของเรา ให้ทำการย้ายไฟล์นี้ไปไว้ในโฟลเดอร์ที่เราเก็บไฟล์ฟอร์มไว้เหมือนกับตอนสร้างฟอร์ม โดยเปิดไฟล์ที่บันทึกการตอบกลับ
คลิกเมนู ไฟล์ -> ย้ายไปที่โฟลเดอร์
เลือกโฟลเดอร์ที่ต้องการย้ายไป แล้วคลิกปุ่ม ย้าย
หากต้องการให้มี Email แจ้งเตือนเมื่อมีผู้ตอบแบบฟอร์มกลับมา ให้คลิกที่เมนู เครื่องมือ -> กฎการแจ้งเตือน
แล้ว checkbox ที่ มีผู้ใช้ส่งฟอร์ม และ อีเมล – ทันที เสร็จแล้วกดปุ่ม บันทึก
ทำการสร้างสเปรดชีตขึ้นมาใหม่โดยคลิกที่ปุ่ม สร้าง -> สเปรดชีต
ตั้งชื่อไฟล์
จากนั้นในแถวที่ 1 ของ column ที่จะนำข้อมูลจากผลตอบกลับจากฟอร์มมาแสดงให้ใส่
=importrange(“[key ของไฟล์ผลตอบกลับฟอร์ม]”, “[column ที่จะนำมาแสดง]:[column ที่จะนำมาแสดง]”)
ซึ่ง key ได้มาจาก URL ของไฟล์ผลตอบกลับฟอร์ม
เช่น URL : https://docs.google.com/spreadsheet/ccc?key=0An-UP_IQ2-kFdDd4dHVrNXJSLWJFV2F2X2RCcU0wemc&usp=drive_web#gid=0
จะได้ key = 0An-UP_IQ2-kFdDd4dHVrNXJSLWJFV2F2X2RCcU0wemc
ซึ่งจากตัวอย่าง URL หากเราจะนำ column B มาแสดง จะได้สูตรเป็น
=importrange(“0An-UP_IQ2-kFdDd4dHVrNXJSLWJFV2F2X2RCcU0wemc”, “B:B”)
นำสูตรไปใส่ในแถวแรกใน column ที่ต้องการแสดง
เสร็จแล้วคลิกปุ่ม แชร์ เพื่อตั้งค่าให้คนอื่นสามารถดูเอกสารนี้ได้
คลิกปุ่ม เปลี่ยน
เลือกเป็น ทุกคนที่มีลิงก์ แล้วกดปุ่มบันทึก
เสร็จแล้วนำ URL ของไฟล์นี้ไปทำเป็น link ในหน้าเว็บไซต์เพื่อให้คนอื่นๆ สามารถดูข้อมูลเฉพาะส่วนที่เราต้องการได้
 ชมรมสมาธิ มหาวิทยาลัยเทคโนโลยีสุรนารี นตฺถิ สนฺติปรํ สุขํ :: สุขอื่นยิ่งกว่าความสงบไม่มี
ชมรมสมาธิ มหาวิทยาลัยเทคโนโลยีสุรนารี นตฺถิ สนฺติปรํ สุขํ :: สุขอื่นยิ่งกว่าความสงบไม่มี



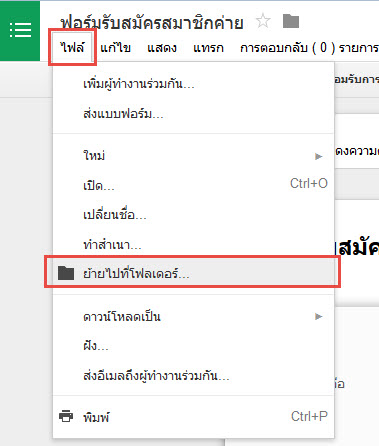
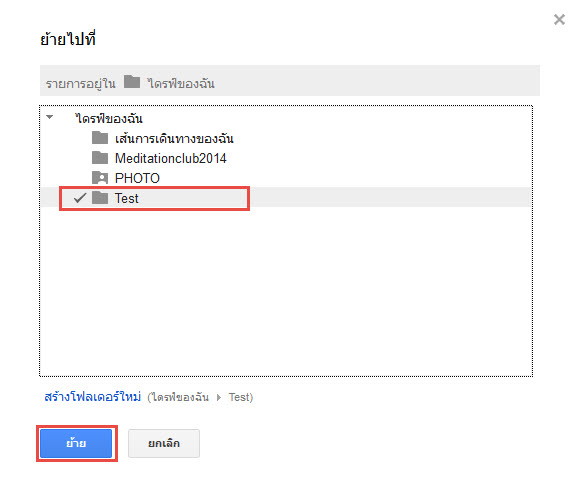
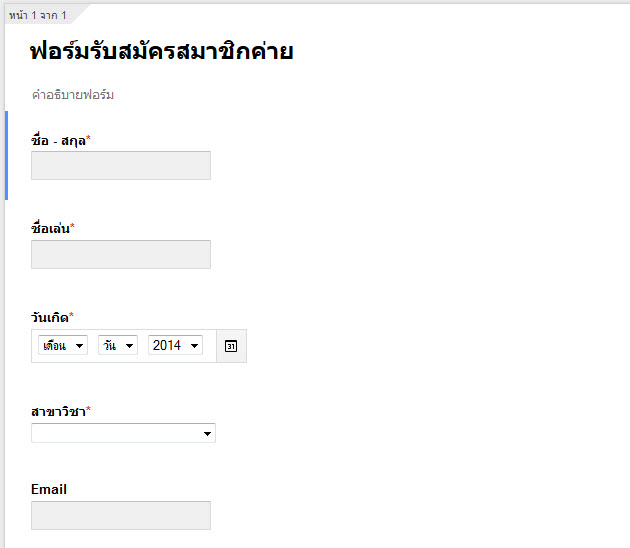


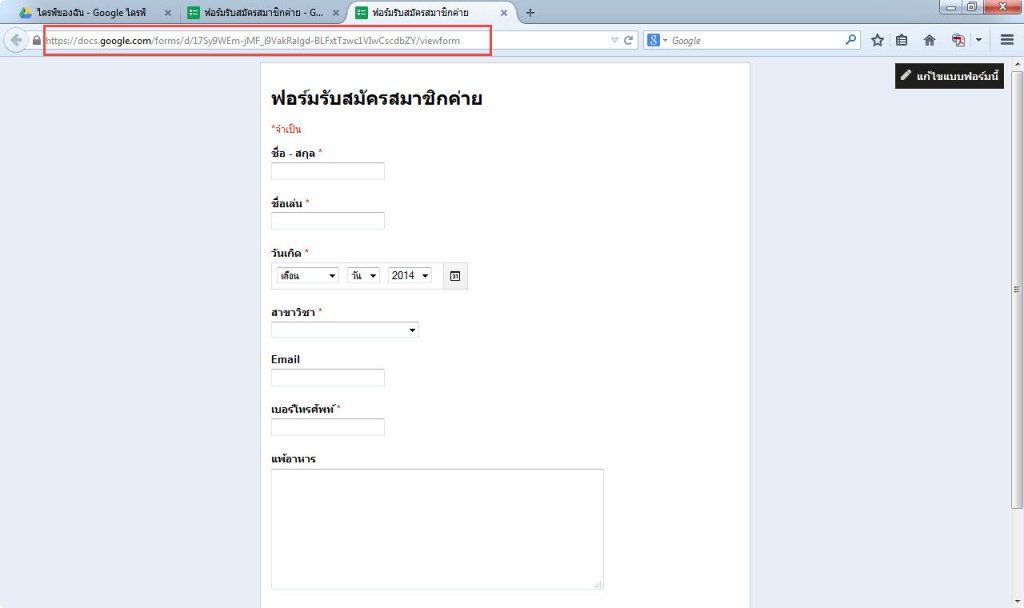
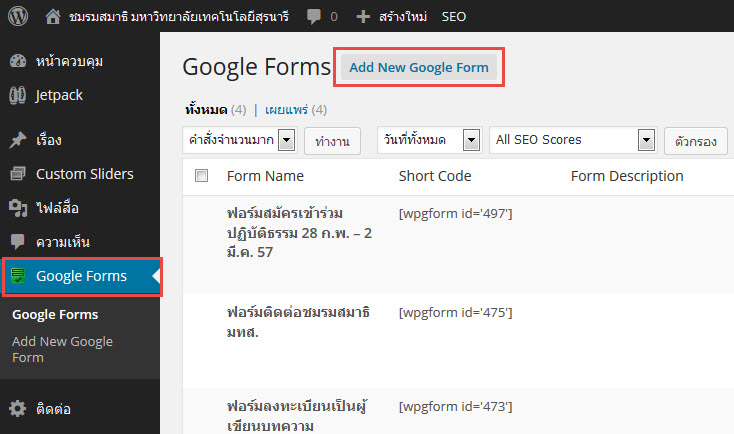
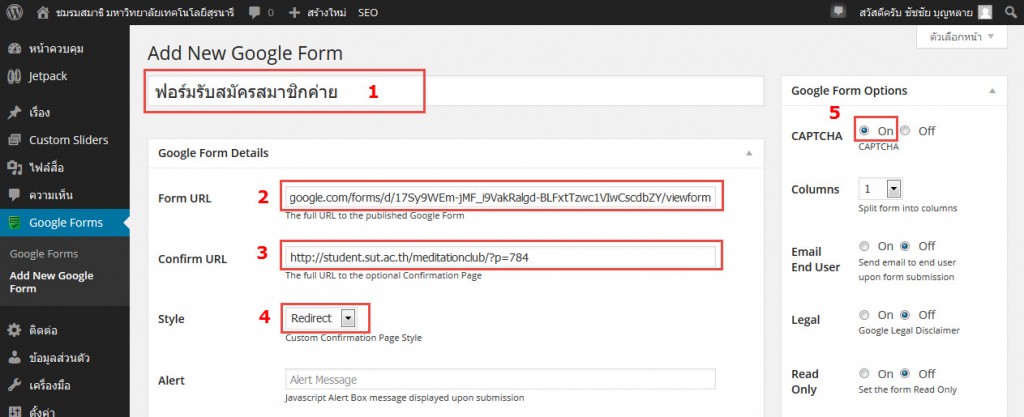
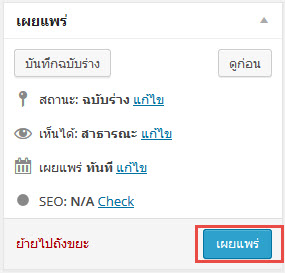

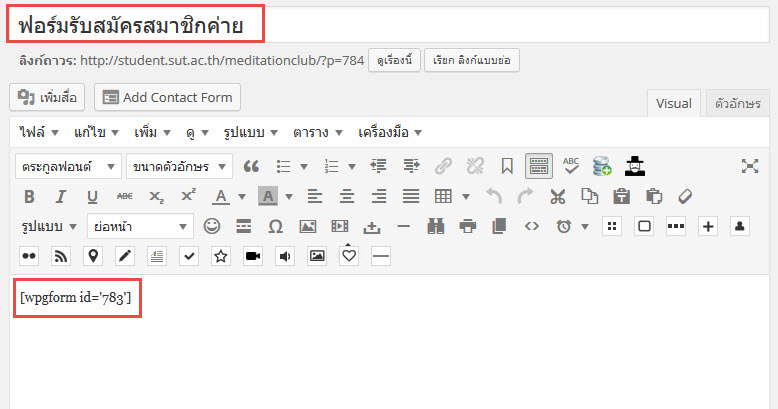
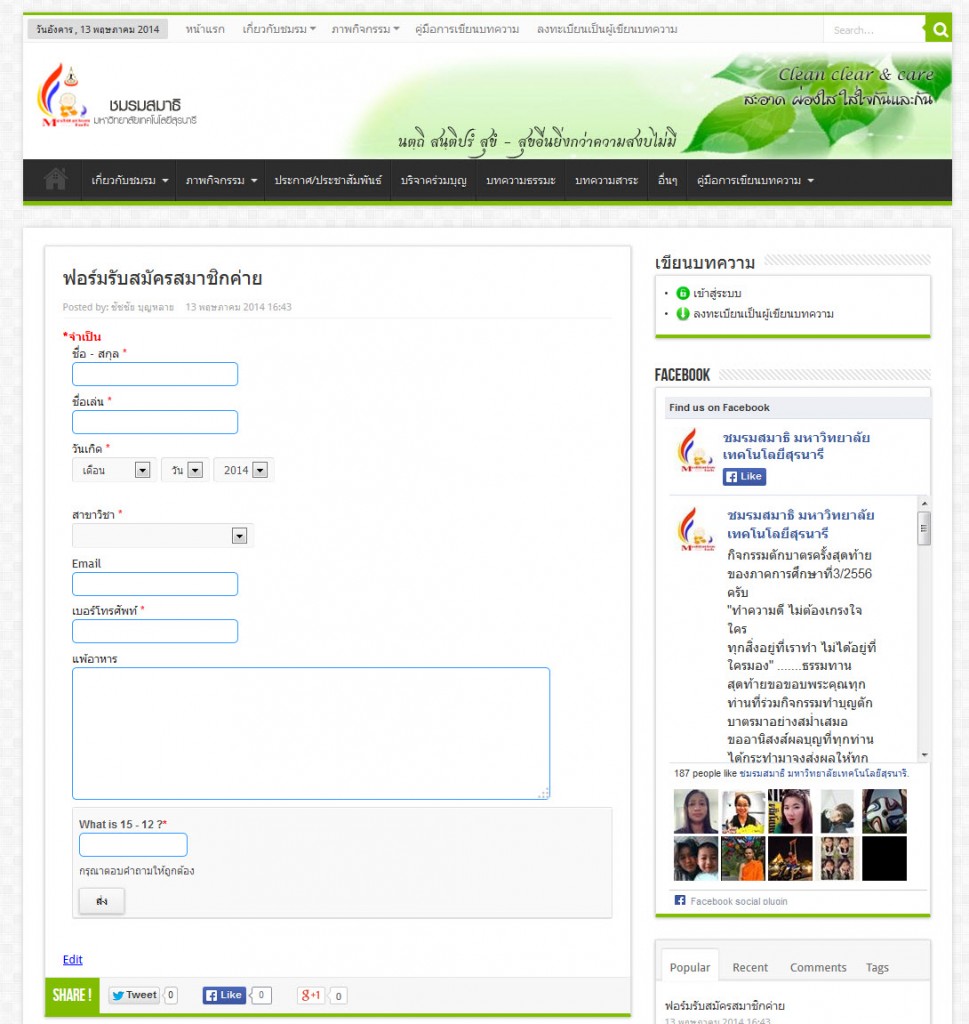
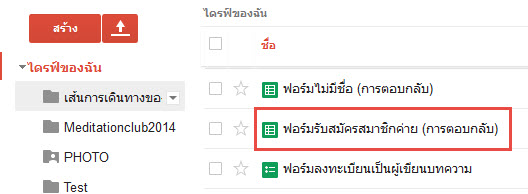
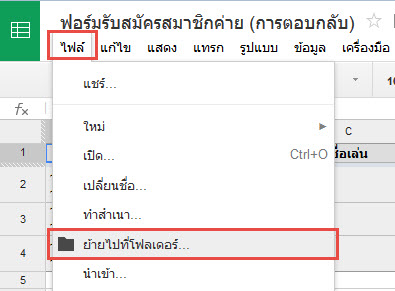

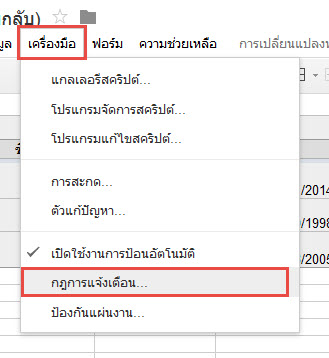

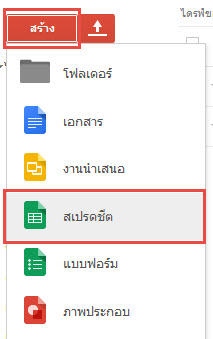
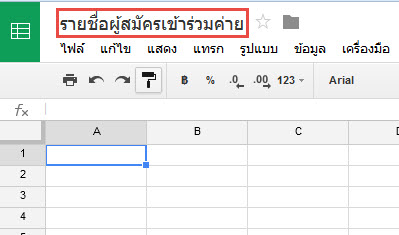
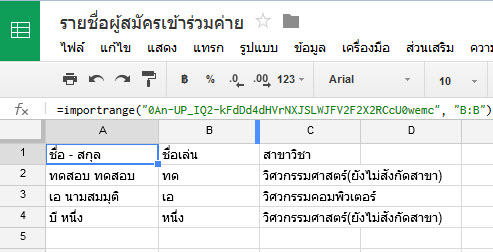
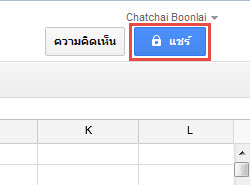
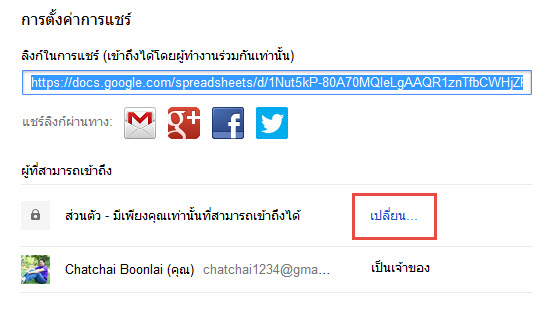
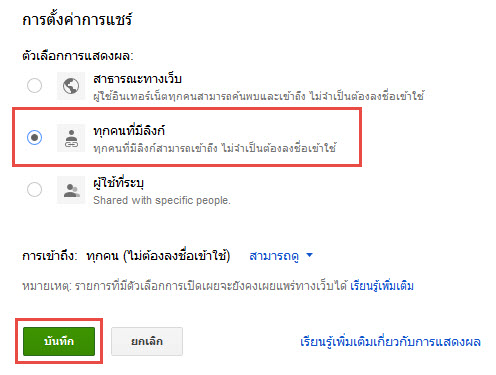
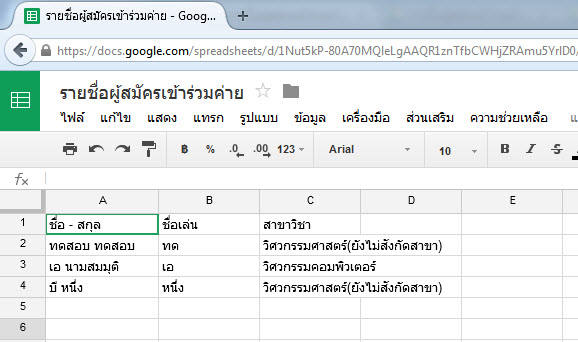
ความเห็น