หลังจาก login เข้าสู่ระบบแล้ว ให้คลิกที่เมนู เรื่อง
แล้วคลิกที่ เขียนเรื่องใหม่
จะเข้าสู่หน้าจอสำหรับการเขียนบทความ จะมีส่วนหลักๆ ที่ต้องใช้ ดังนี้
ส่วนที่ 1 สำหรับใส่หัวข้อเรื่องที่จะเขียนบทความ
ส่วนที่ 2 เป็นส่วนหลักที่จะเขียนบทความ ข้อความที่ต้องการให้ปรากฏในหน้าเว็บไซต์ให้เขียนลงในส่วนนี้ โดยเครื่องมือในการเขียนบทความนั้นจะคล้ายกับการใช้งาน Microsoft Word
ส่วนที่ 3 เป็นส่วนที่ใช้ในการจัดการบทความเรื่องนี้ว่าจะจัดให้อยู่หมวดหมู่ใดและอื่นๆ จะอธิบายต่อไป
เผยแพร่
ปุ่มบันทึกฉบับร่าง ใช้บันทึกบทความที่กำลังเขียนแต่ยังไม่นำไปแสดงที่หน้าเว็บไซต์ อาจใช้ในการบันทึกไว้แล้วกลับมาแก้ไขใหม่ภายหลังได้
ปุ่มดูก่อน ใช้ในการดูบทความที่กำลังเขียนบนหน้าเว็บไซต์เพื่อดูว่ารูปแบบที่เขียนบทความนั้นเวลาแสดงที่หน้าเว็บไซต์จะเป็นอย่างไร
ปุ่มเผยแพร่ ใช้เมื่อเขียนบทความเสร็จแล้วและให้นำบทความนั้นไปแสดงที่หน้าเว็บไซต์
หมวดหมู่
ใช้ในการจัดหมวดหมู่บทความที่เขียนว่าอยู่ในหมวดใด สามารถเลือกหมวดหมู่ได้มากกว่า 1 หมวดหมู่ต่อบทความ
ป้ายกำกับ
ใช้ข้อความสั้นๆ กระชับ บอกว่าบทความนี้เกี่ยวกับอะไร ถ้ามีหลายป้ายให้คั่นด้วยคอมม่า(,) หรือเลือกจากที่เคยใช้ก่อนหน้าได้
รูปพิเศษ
ใช้สำหรับใส่ภาพประกอบบทความ โดยรูปภาพจะแสดงที่หน้าแรกของเว็บไซต์
สามารถอัพโหลดรูปภาพทำเป็นรูปพิเศษ หรือนำ URL รูปภาพมาใส่ก็ได้
highlight ข้อความที่ต้องการใส่ link แล้วคลิกที่ เพิ่ม/แก้ไขลิงก์
URL : ใส่ url ที่จะให้ link ไป
หัวข้อ : ใส่ข้อความที่จะแสดงเวลาที่เม้าส์ชี้อยู่ที่ link
เปิดลิงก์ในหน้าต่างหรือแท็บใหม่ : check box เมื่อต้องการให้คลิกที่ link แล้วเปิดเป็นหน้าต่างใหม่
หากต้องการให้ link ไปยังบทความอื่นๆ ที่มีอยู่แล้วในเว็บไซต์ให้คลิกที่ หรือลิงก์ไปที่เนื้อหาที่มีอยู่ แล้วเลือกบทความนั้น จะแสดง url ขึ้นมาให้โดยอัตโนมัติ
วางเคอร์เซอร์ไว้ตรงตำแหน่งที่จะแทรกตาราง แล้วคลิกที่ ตาราง -> เพิ่มตาราง แล้วเลือกจำนวนคอลั่มน์และจำนวนแถวตารางตามต้องการ
สามารถจัดรูปแบบของตารางและปรับคุณสมบัติของตารางได้โดยวางเคอร์เซอร์ไว้ที่ตาราง แล้วคลิกที่ปุ่มตารางอีกครั้ง แล้วเลือกคุณสมบัติราราง
วางเคอร์เซอร์ไว้บริเวณที่ต้องกาแทรกรูปภาพ แล้วคลิกที่ปุ่ม เพิ่มสื่อ
คลิกที่แท็บ อัปโหลดไฟล์ แล้วลากไฟล์รูปภาพที่ต้องการแทรกมาวางตรงกลาง รอจนรูปภาพอัพโหลดเสร็จ
ตั้งค่าการแสดงผลแล้วคลิกปุ่ม ใส่ลงหน้า
หากต้องการแก้ไขรูปภาพให้คลิกที่รูปภาพแล้วคลิกแก้ไข
เมื่อแก้ไขเสร็จแล้วคลิกปุ่ม อัปเดท
วางเคอร์เซอร์ไว้ตำแหน่งที่ต้องการแทรกวีดีโอ แล้วคลิกที่ปุ่ม เพิ่ม/แก้ไข วีดีโอ
ที่มา : ใส่ url ของ youtube ที่ต้องการแทรก
ขนาด : ใส่ความกว้างของวีดีโอที่ต้องการแสดง แต่ไม่ควรเกิน 600 ส่วนความสูงให้ปรับอัตโนมัติ
 ชมรมสมาธิ มหาวิทยาลัยเทคโนโลยีสุรนารี นตฺถิ สนฺติปรํ สุขํ :: สุขอื่นยิ่งกว่าความสงบไม่มี
ชมรมสมาธิ มหาวิทยาลัยเทคโนโลยีสุรนารี นตฺถิ สนฺติปรํ สุขํ :: สุขอื่นยิ่งกว่าความสงบไม่มี
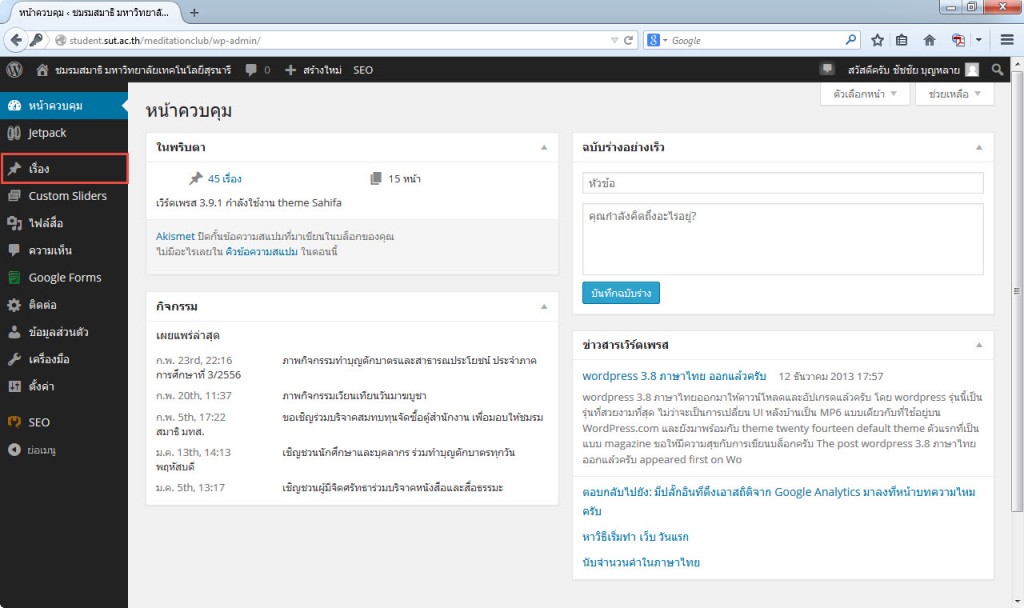
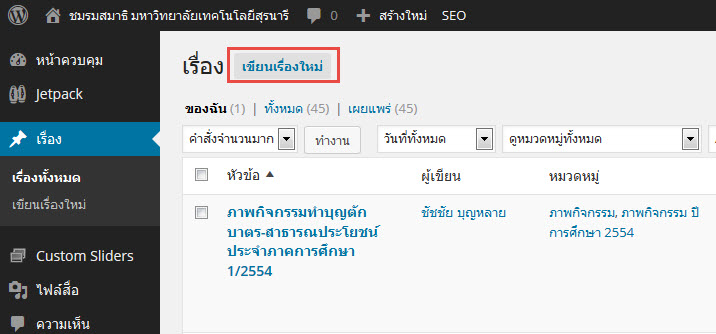
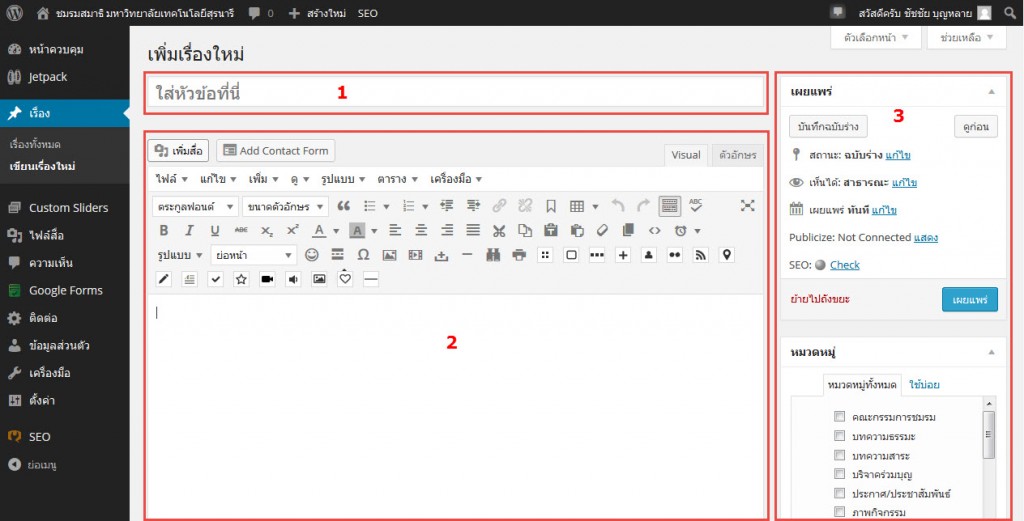
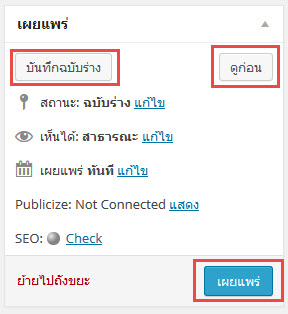
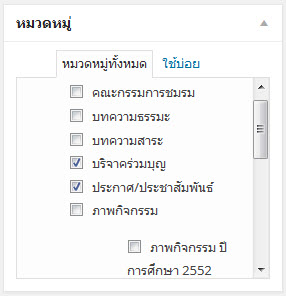
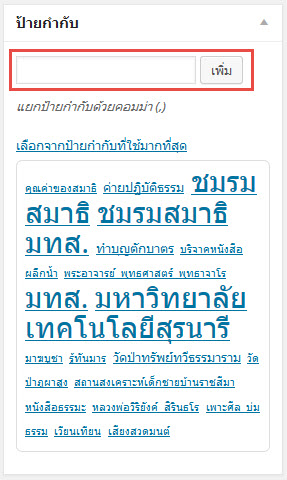
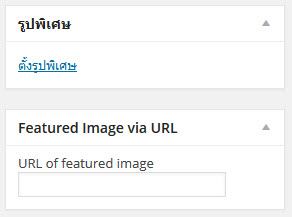
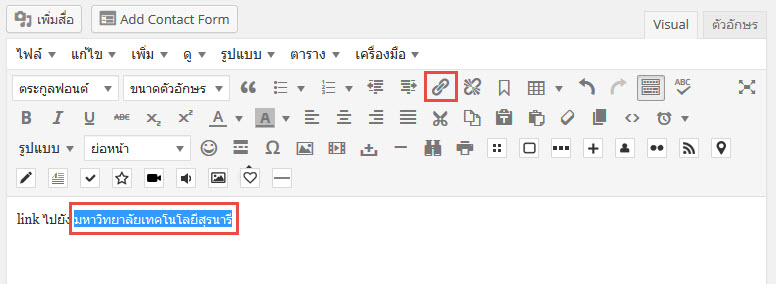
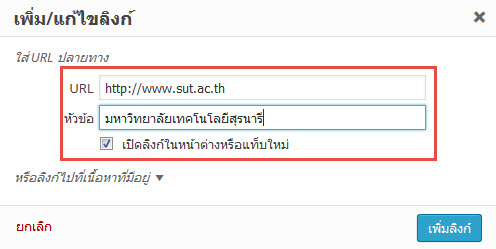
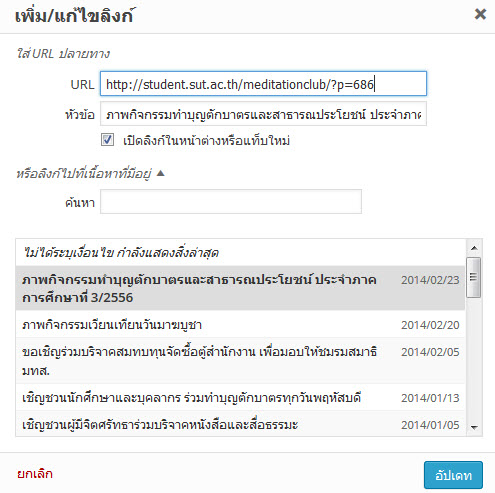

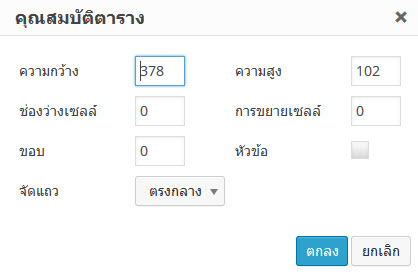
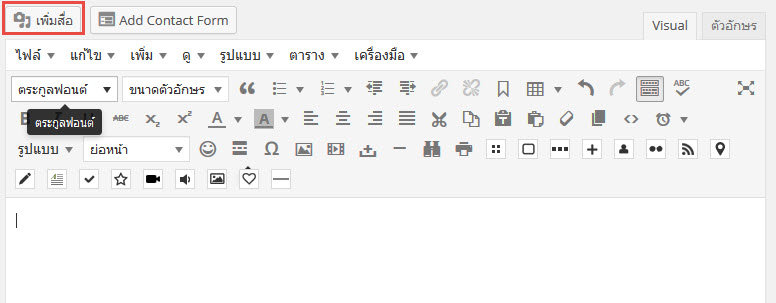
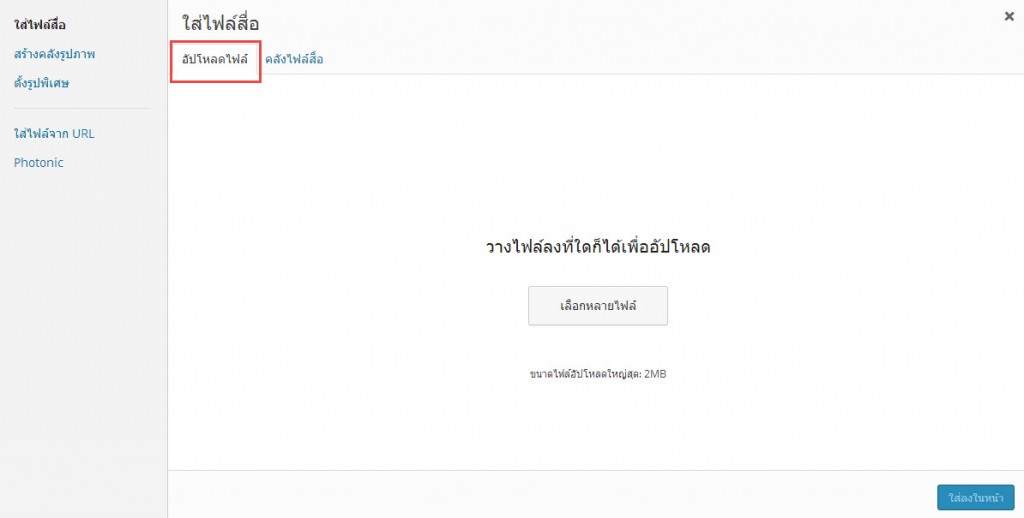
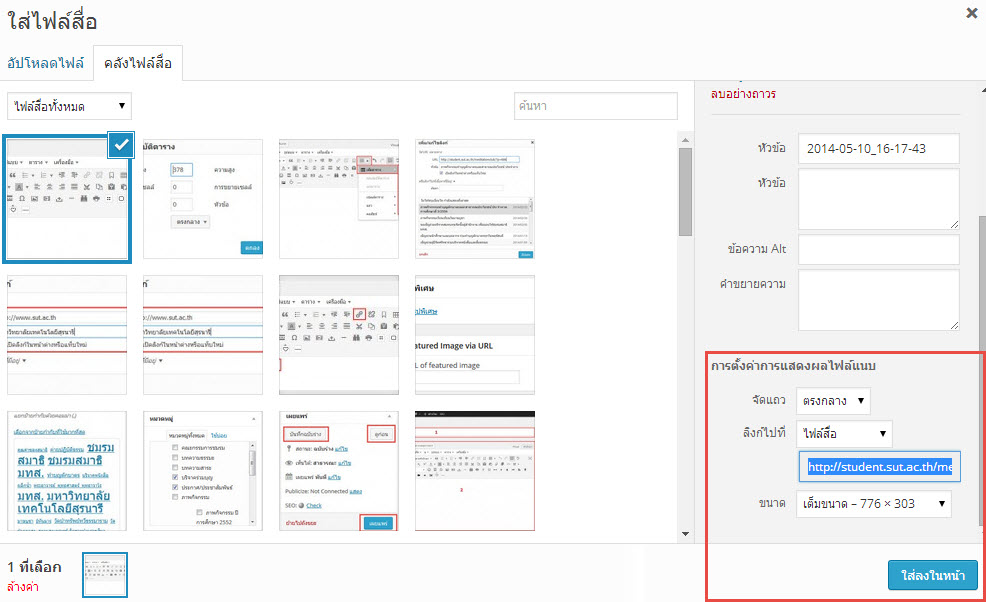
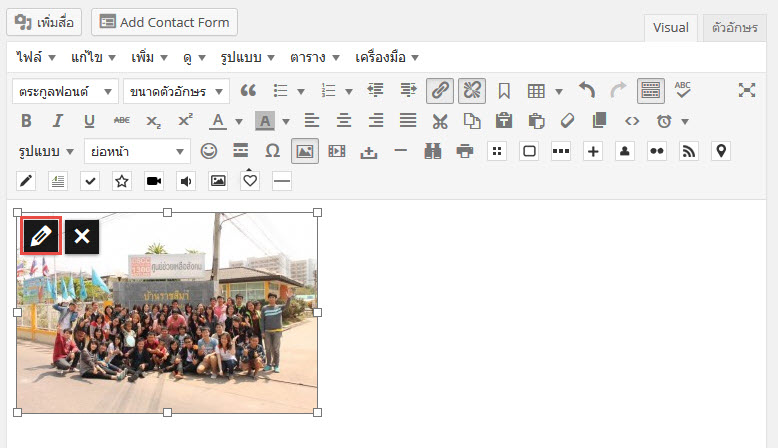
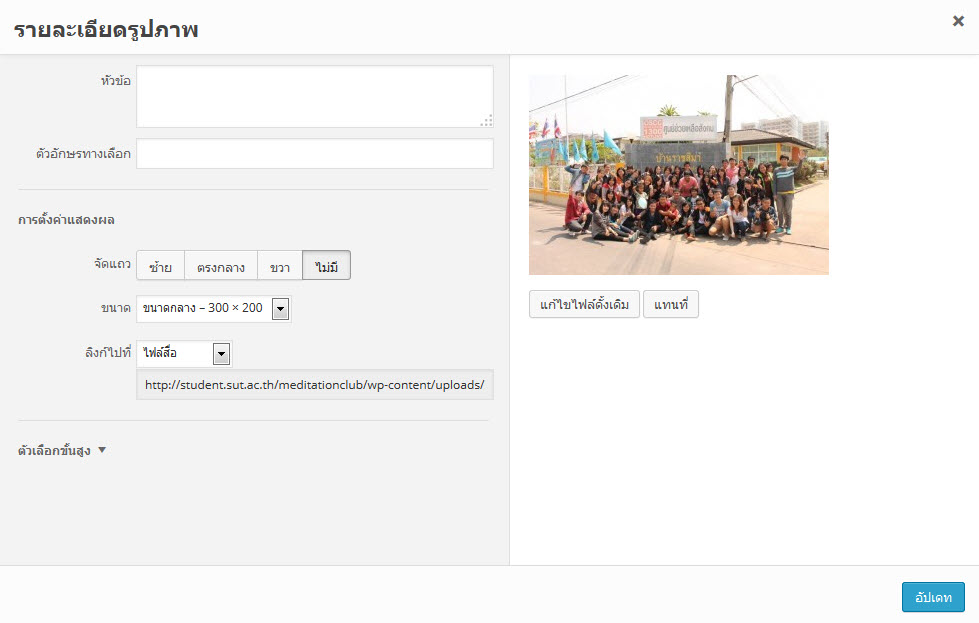
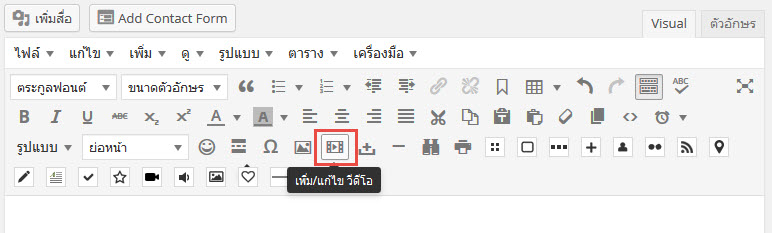

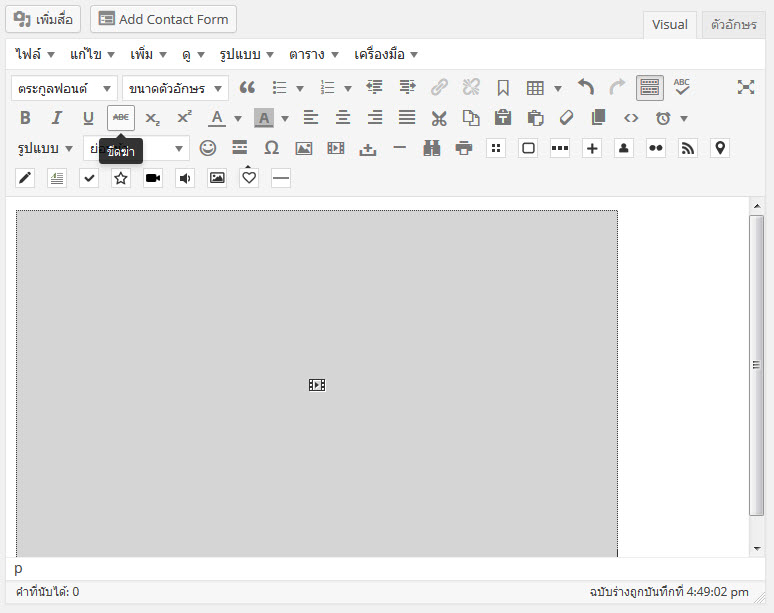
ความเห็น